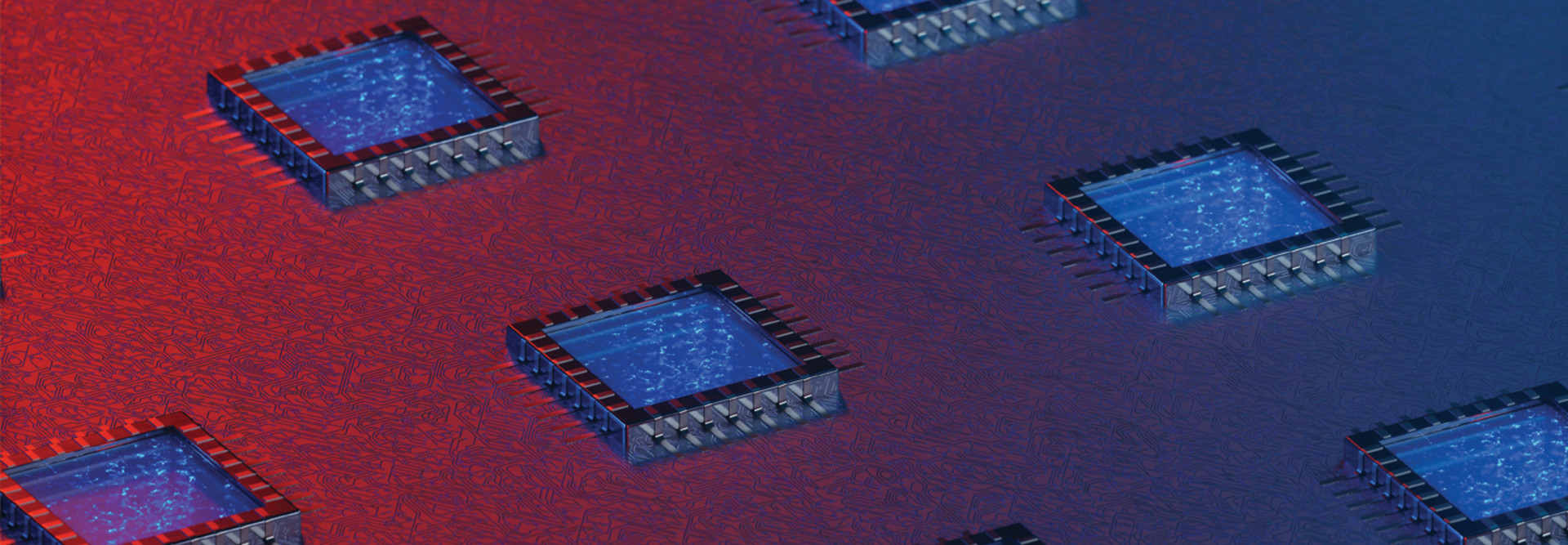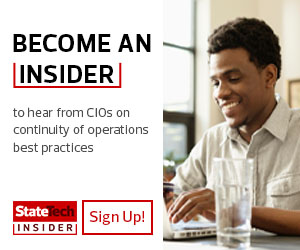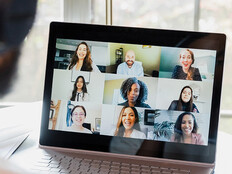Microsoft’s Remote Desktop Services is a widely used desktop virtualization product. RDS provides users with a Windows client desktop that is shared among other users on Windows Server and allows administrators to provide a Windows desktop experience for many users at once, using one or more servers and a Remote Desktop Protocol client.
As such, RDS is a valuable and widely available tool for operations continuity, empowering government workers with the capabilities to function both in the office and away from it.
With two servers, administrators can set up an entire RDS implementation in only four steps.
1. Install RDS Base Roles
A typical RDS implementation has five roles: RD Connection Broker, RD Web Access, RD Session Host, RD Licensing and RD Gateway.
Think of the RD Connection Broker, RDP Web Access and the RD Session Host roles as base roles, which need to be installed on the primary RDS server.
Within the Add Roles and Features wizard, select Remote Desktop Services installation using the Quick Start option on Windows Server. The RDS wizard will then serve as a guide to installing all of these roles at once.
2. Install the Licensing Server
From within the Server Manager application, add a server to manage what will become a licensing server. Navigate to Remote Desktop Services and click on the green plus sign for RD Licensing. From there, add the other server under the Add RD Licensing Servers screen.
Once Windows installs the licensing server, a green plus sign should be visible above RD Licensing in the RDS Deployment Overview section.
3. Add RD Gateway Role
Under the Remote Desktop Services screen, click on the green plus sign over RD Gateway, then select the destination server. When prompted, name the self-signed SSL certificate with a fully qualified domain and click Next to add the role.
4. Configure Deployment Properties
Once all roles are installed, navigate to the Remote Desktop Services screen, click on Tasks, then click on Edit Deployment Properties. On this screen, click on RD Licensing, choose Per User or Per Device settings depending on your agency’s needs, and click OK. These settings will provide a basic RDS setup.