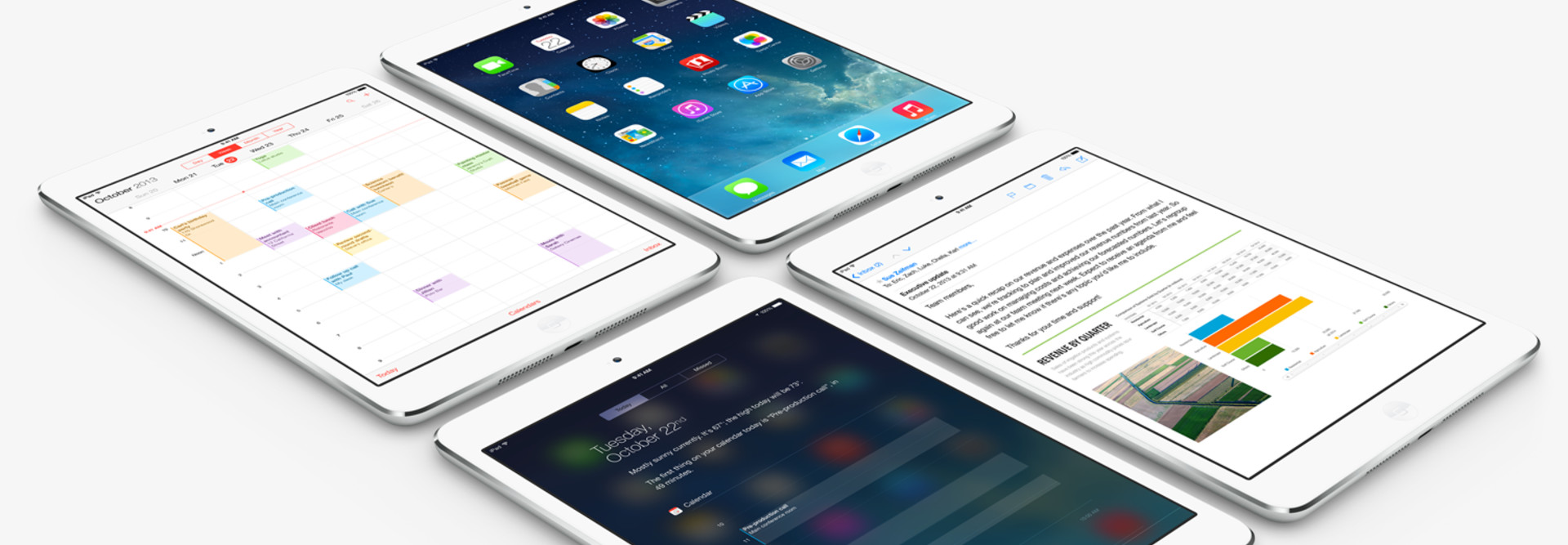Getting Up to Speed on Office for iPad
At long last, Microsoft has ported the Office productivity suite to the iPad. Until this spring, only Microsoft OneNote had been available for the popular device, and while it fills a niche, it’s hardly Word, Excel or PowerPoint.
The first release of Microsoft Office for iPad offers many compelling features, and users will certainly want these applications. The following tips will help organizations streamline deployment.
Look into Office 365 subscriptions.
While Word, Excel and PowerPoint can be downloaded at no charge from the Apple App Store, the free versions allow users to only view documents, not edit or save them. An Office 365 subscription solves this, but there are many different subscription plans, ranging from Personal to Government E3 (unlimited users), and only certain plans grant mobile device access. Microsoft recommends a 30-day trial version to explore Office 365, but consider using a Personal subscription or two as well for a pilot test.
Accessorize with a keyboard.
Once users get their hands on productivity software, they’re going to want a keyboard. While the iPad’s virtual keyboard works for typing quick emails, anything longer calls for a physical keyboard. Purchase a Bluetooth-compatible keyboard or — even better — choose a keyboard case.
Get squared away with storage.
Office for iPad enables users to store documents locally, on a SharePoint site or in the OneDrive cloud. Storing locally is OK at first, but getting those documents into a secure location for backup and collaboration will quickly become important.
The number of Office for iPad downloads from the Apple App Store as of May 15
SOURCE: Microsoft
Use mobile device management.
When Microsoft released the first version of Office for iPad, the biggest complaint was lack of printing capability. Within a month, the software maker released v.1.01, which included AirPrint support.
Expect frequent updates to the software. If possible, use mobile device management (similar to using System Center Configuration Manager on Windows notebooks and desktops) to manage these updates.
Wirelessly connect to external peripherals.
To use the iPad as a presentation tool, connect it to an external monitor or projector. There are wired adapters available to mirror the display onto an HDMI-compatible device, but these dongles tend to tie users down, frustrating those who want to carry the tablet around.
Wireless AirPlay receivers such as Reflector are a reasonable choice, provided the organization has a Mac or Windows PC onto which it can mirror the screen. For conference rooms, wireless projectors such as those from Epson provide an excellent solution.