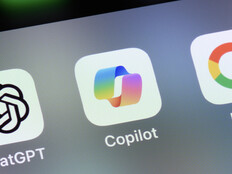Keep an Eye on These Settings for a Faster Windows 10
When Microsoft launched Windows 10 in 2015, the company set a goal of hitting a billion installed devices within three years.
Two years later, 500 million devices ran Windows 10. That’s a little behind Microsoft’s aggressive target, but half a billion installed devices is a tremendous footprint that includes systems in state and local government agencies. Surveys of IT professionals indicate that most organizations that have not already deployed Windows 10 plan to begin deployment soon.
As Windows 10 gains steam, agency IT professionals can take a few simple steps to tweak performance and improve user experience. Windows 10 includes new features that provide better power management and troubleshooting. Those new tools, combined with some traditional Windows techniques, can dramatically improve the end-user experience and stretch limited IT budget dollars by extending the usable life of endpoint hardware.
Find out how Microsoft 365 can help government agencies achieve digital transformation.
Agencies Should Activate Battery Saver Mode
There’s nothing more frustrating to an end user than having a device’s battery run out without a power outlet in sight. Windows 10’s Battery Saver Mode boosts battery life by activating a set of power conservation mechanisms automatically when battery life drops below 10 percent, including dimming the display and throttling background apps.
Don’t wait until the battery is depleted to activate this mode. Just click the battery icon in the task bar and use the Windows 10 slider bar to choose the proper balance between performance and battery life.
IT Staff Can Disable Startup Programs
Over time, Windows systems often become cluttered with outdated or unnecessary startup programs installed by administrators and end users. Each consumes valuable system resources and contributes to performance declines. Good system hygiene includes periodically purging those programs to keep things humming along nicely.
Windows 10 makes such maintenance easy. Open Task Manager by pressing Ctrl-Shift-Esc. Then choose More Details and the Startup tab. Task Manager will then present a list of programs and their impact on performance. Disable any unnecessary programs by right-clicking on them and choosing Disable from the pop-up menu.
Install and Maintain Anti-Virus Software
Malware causes significant numbers of performance issues. From spyware that monitors user activity to botnets that steal CPU cycles to mine for Bitcoin or send out spam, viral infections can wreak havoc on any system. As dangerous as they may be, the only symptom noticeable to users might be slow performance as CPU and memory are hijacked.
Ensure that every Windows 10 system on the network has anti-virus software installed and receives current signature updates. New malware appears on the internet every hour, and any system with outdated signatures is asking for trouble.
Take Advantage of Windows Troubleshooter
For those experiencing specific problems with the performance of a Windows 10 system, Microsoft provides a wide variety of troubleshooting tools that can help diagnose those issues. Specific tools correct problems with wireless networking, hardware devices, power consumption, software compatibility and more.
Access the Windows 10 troubleshooters by opening the Control Panel and choosing the Troubleshooting option. Click the link to “View all” on the left side of the window to see a complete list of the troubleshooting tools available. Choose the one that best matches the symptoms and Microsoft will provide guidance through the resolution process.